- Chrome Remote Desktop Windows 10
- Where Is Remote Desktop In Windows 10
- Remote Desktop Windows 10 From Iphone To Pc
- Remote Desktop Windows 10 From Iphone 7
- Cara Remote Desktop Windows 10 Dengan Iphone
- Can You Remote Desktop From Iphone To Pc
Setting up a remote desktop allows you to access your computer wherever you are and control it as if you were directly in front of the keyboard. By using the built-in Remote Desktop Connection app in Windows 10, you can troubleshoot issues, access files, and so much more. Here’s how to set up a remote desktop in Windows 10 and how to remotely access another computer over the internet.
Applies to: Windows 10, Windows 8.1, Windows Server 2019, Windows Server 2016, Windows Server 2012 R2 You can use the Remote Desktop client for iOS to work with Windows apps, resources, and desktops from your iOS device (iPhones and iPads). Use the following information to get started. Be sure to check out the FAQ if you have any questions.
- Accept the request and your iPhone’s screen will replicate in the VNC Client on your desktop. Part 3: Remote control iPhone from PC via Apple Handoff Finally, if you have a non-jailbroken iPhone and only want to connect it to your Macbook, you can also use Apple’s official Handoff feature.
- Remote Desktop from an iOS Device. For iOS, you know the drill, download the Microsoft Remote Desktop app from on your iPad or iPhone. Again, you’ll have a better experience with a 10” iPad.
How to Set Up Remote Desktop Windows 10
To set up a remote desktop in Windows 10, go to Settings > System > Remote Desktop. Then turn on the slider for Enable Remote Desktop. Next, search Settings for Allow an app through Windows firewall and enable the Remote Desktop app for Private and Public.
Note: You can only run the Remote Desktop Connection app if you are using Windows 10 Professional or Enterprise. If you are using Windows 10 Home edition, check out our guide on how to use Quick Assist to remotely control a computer.
- Click the Windows Start button. This is the button with the Windows logo in the bottom-left corner of your screen. Do this from the host computer (or the computer you will be trying to access remotely).
- Then click Settings. This is the gear-shaped icon just above the power button.
- Next, click System.
- Then click Remote Desktop in the left sidebar. You can find this by scrolling down. It is the icon that looks like greater than and less than signs pointing at each other.
- Next, click the slider next to Enable Remote Desktop. This will cause a new window to pop up.
- Then click Confirm. A pop-up box appears asking you if you would like to enable remote desktop. It also reminds you that doing so will allow you and other users in your User accounts to connect to the PC remotely. Then you will need to change your firewall settings in order to access another computer over the internet.
- Next, type firewall into the search bar of the Settings window. You can do this by clicking the search box that says Find a setting at the top of the left sidebar. Once you type firewall, you will see search results populated under the search bar.
- Then choose Allow an app through Windows firewall. If you don’t see this option, click Show All, and then select it from the list.
- Then click Change settings. Initially, the apps and the checkboxes beside them will be grey or disabled. Once you click Change settings, they will turn black and become enabled.
- Tick the Private and Publiccheckboxes to the right of Remote Desktop. Make sure both that the boxes under the Private and Public columns are checked.
- Finally, click OK.
Ninja gaiden sigma 2 iso. Once you enable your remote desktop and allow the app to communicate through your firewall, you can access that computer over the internet. Here’s how:
How to Remotely Access Another Computer Over the Internet
There are two ways you can remotely access another computer over the internet – depending on whether you’re on the same network or not. If you are accessing another computer within the same network, you just need to know the PC name. If otherwise, you need to know your public IP and set up port forwarding.
How to Remotely Access Another Computer Over the Internet Within Your Network
To remotely access another computer within your network over the internet, open the Remote Desktop Connection app and enter that computer’s name, and your username and password.
- Click the magnifying glass icon in the bottom-left corner of your screen. Do this from the computer you want to access over the internet.
- Then type About into the search bar and click Open.
- Next, copy your computer’s name. You can find this next to Device name. You can either write this name down, or copy and paste it into a text document, an email, or any other method that you want.
Note: If this name is too complicated, you can click the Rename this PC button below. This lets you choose your own name for your PC.
- Then open the Windows search bar and type remote desktop connection. This is the magnifying glass icon in the bottom-left corner of your screen.Do this from the client computer or the computer that you will use to establish the remote connection.
- Next, click Open.
- Then click Show Options. You can see this in the bottom-left corner of the window.
- Next, enter the computer’s name. This is the name that you copied down in the previous steps.
- Also, enter the username. If this information is filled in already, make sure it is correct. You can find your username by going to Settings > Accounts. Then you will see your username under your profile image.
- Then click Connect.
Note: You can also change additional settings by clicking the Display, Local Resources, Experience, and Advanced tabs.
- Next, enter your computer’s password and click OK. This is the password that you use to sign in to the computer when you are on the lock screen.
Note: You might encounter a prompt asking you if you want to connect even if the identity of the remote computer cannot be identified. Just click on Yes.
- Finally, wait for the remote connection to be configured. After the step above, you will see a green progress bar. Wait for it to complete. Briefly, you will see a black window which turns to blue. Once the remote connection is successfully established, you will see a view of the computer you’re trying to access.
How to Remotely Access Another Computer Outside Your Network
- Open a web browser. Do this from the host computer or the computer you will be trying to access remotely.
- Then type what is my IP into the address bar.
- Next, copy the public IP address listed. Your public IP address will be a series of numbers separated by periods.
Note: Do not share your public IP address with anyone you don’t trust. They can use this information to hack your computer and steal your personal information, such as bank details.
- Then open TCP port 3389 on your router. If you don’t know how to do this, check out our step-by-step guide on how to port forward.
Note: You should also set a static IP address for the computer you are trying to access. If you want to know how to set a static IP address for your Windows 10 PC, check out our step-by-step guide here.
- Next, open the Remote Desktop Connection app. Do this from the client computer (or the one you will use to remotely control the host computer).
- Enter your public IP address in the Computer field. This will be the public IP address you copied down earlier.
- Then click Connect.
- Enter your credentials. On the Windows Security page, type in the username and password of your remote server.
- Click OK.
Note: You might encounter a prompt asking you if you want to connect even if the identity of the remote computer cannot be identified. Just click on Yes.
- Finally, wait for the remote connection to be configured. After the step above, you will see a green progress bar. Wait for it to complete. Briefly, you will see a black window which turns to blue. Once the remote connection is successfully established, you will see a view of the computer you’re trying to access.
If you’re looking for a less complicated way of accessing your computer remotely, check out our article on how to remotely control a Windows 10 or Mac computer.
Was this article helpful?
Related Articles
There are so many apps available which allow users to manage their computer remotely by using iPhone. You can easily manage your computer using iPhone from anywhere even when you are not in front of your computer. By using these apps you can pick a file from your computer remotely or if you are forgot to send an email then just hit on Send in email on your iPhone directly. Usually these all apps work on all internet connections whatever you using Wi-Fi or 3G/4G. Some apps are there which work on the VNC server. If you don’t have mac then you can need to download VNC server. For Example server TightVNC is there. In this artilce, we will recommend top 5 remote desktop Apps for iPhone.
Wondershare TunesGo - Phone Manager
- Transfer between iOS/Android devices directly
- Transfer audio and video from Device to iTunes and PC
- Make any photos or video PC to GIF images
- Delete photos/videos by batch with a single click
- De-duplicate the repeated contacts
- Selectively transfer exclusive files
- Fix & optimize ID3 tags,covers,song information
- Export & Backup contact, text messages, MMS
- Transfer music, photos without iTunes restrictions
- Perfectly backup/restore iTunes library
Part 1. Top Remote Desktop App for iPhone - Splashtop
Splashtop for iPhone is available for iPhone users to access their computer. This app allows you to edit and view your Microsoft office or PDF files as well. You can browse the web of your computer using IE, Firefox and Chrome easily. By using Splashtop you can easily access your media documents of computer or anything whatever you want. You can use your iPad or iPhone. Both devices with 100% compatibility and access any type of file and applications on your computer.

Pros
- This app is cool and supports mostly all types of high resolution audio and video.
- From the last update, setup process is improved now.
- Prices are competitive as compared to other similar apps.
Cons
- There is problem with gestures which is not always accurate.
- There is not any drag and drop feature available in the app.
Part 2. Top Remote Desktop App for iPhone - LogMeIn
LogMeln is another app to access your computer remotely using iPhone or other IOS devices. This app enables you to access computer or mac data by installing this app on iPhone or other IOS devices easily. This app is very easy to use. You just need to download the app from the App Store and install the LogMeln software on computer or mac as well. Once the app and software is installed on IOS devices and computer tap on the app on iPhone to access your computer now and access your home or work computer easily. You can get open your desktop files by iPhone and edit them on iPhone.
Pros
- It allows you to access unlimited number of mac or PC without any limitations.
- This app is available on all tablet operating systems.
- HD video and audio streaming are available in this app as well.
Cons
- Cloud storage is not available in the free trial version.
- The app will automatically pull you to the paid subscription.
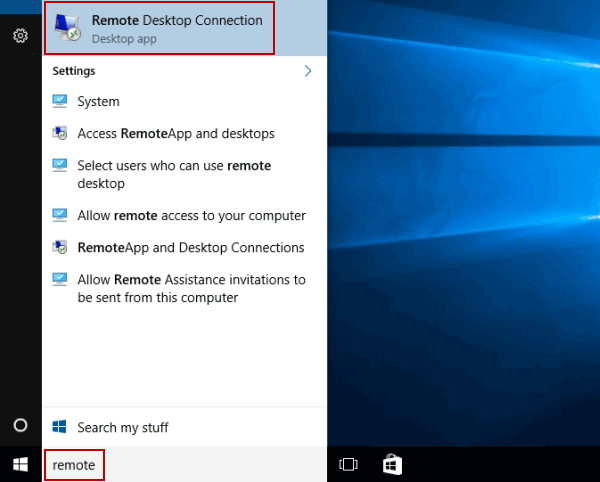
Part 3. Jump Desktop (Remote Desktop) - RDP / VNC
Jump desktop is another remote desktop app for iPhone which enables you to access your computer from the app directly. This app is compatible with all IOS devices and you can easily access computer and mac. It can work with physical mouse as well but you need physical Bluetooth mouse which is able to pair with your iPhone. It can automatically configure your mac or PC without worrying about the router setting. There is no limitation about setting up computers and you can setup unlimited computers. There is pro version of app available which supports split screen multitasking and apple pencil. Bluetooth keyboard is also supported by the app to give you a great typing experience while accessing your computer remotely. You can easily transfer text from your computer to iPhone using pasteboard option.
Chrome Remote Desktop Windows 10
Pros:
- Copy paste option is there to transfer text directly from computer using the pasteboard option.
- HDMI and VGA support is there which allows you to view computer on a big screen.
- This app supports RDP Gateway as well.
Cons:
- This app is good but sometimes stopped working while using it.
- App stops working when you right click using mouse.
Where Is Remote Desktop In Windows 10
Part 4. Top Remote Desktop App for iPhone - VNC Viewer
VNC viewer allows you get instant access to your windows, mac or Linux computers from anywhere you want. This app can easily show all your computer files from anywhere you want. Playdead inside free download ios. There is a great feature available which allows you to control your mouse and keyboard as well and gives you experience that you are sitting in the front of your computer. This app is password protected and allows you to connect by entering a password and every session is properly encrypted end to end. In the app there is a scrolling bar available above the virtual keyboard like command or windows. This app is available in the free trial an paid version on the IOS app store.
Pros
- Control your computer mouse and keyboards.
- App allows you to access mac, Linux or windows computers directly.
Cons
- App uses interface is not easy to understand for everyone.
- App allows users to access very limited operating systems.
Part 5. RDM+ Remote Desktop for Mac and Windows
RDM app is a short name of Remote Desktop for Mac and Windows. This is an app for IOS devices and allows IOS users to access windows and mac computer remotely from anywhere by using their iPhone and iPad. You can connect unlimited number of computers with the app without any extra cost. Great feature of this app is that this app doesn’t require any internet connection when you are using it on the local network. This app gives you directly mouse control and you can easily left click, right click, scroll or drag and drop from your iPhone. You can easily edit text directly with the app.
Pros
- This app enables you to directly access your computer mouse.
- A unique data compression algorithm is there which enables you to decrease data traffic and fast app experience while slow internet connection.
Oath man. Cons
Remote Desktop Windows 10 From Iphone To Pc
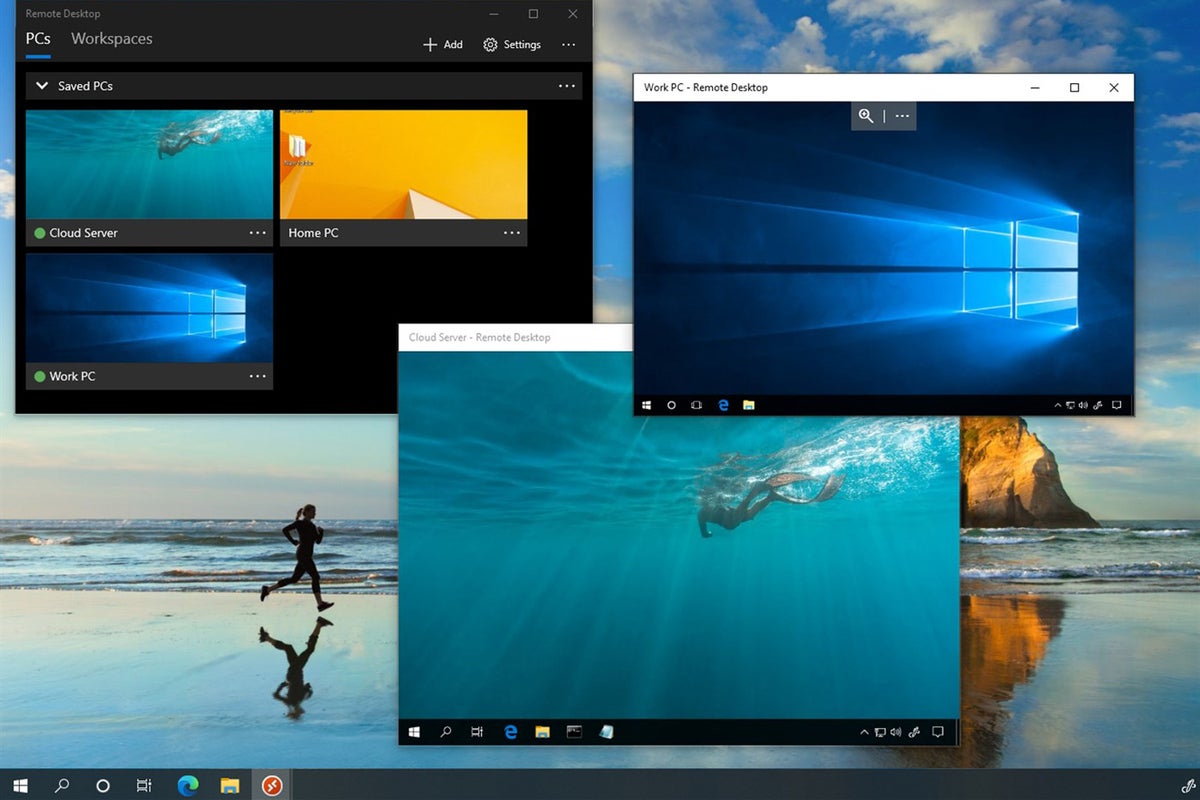

Remote Desktop Windows 10 From Iphone 7
- This app is not compatible with IOS 8 version of iPhone.
- An audio streaming feature is not there so you can’t hear audio while accessing your computer or mac.
Cara Remote Desktop Windows 10 Dengan Iphone
Part 6: Comparison table for these 5 Apps
Can You Remote Desktop From Iphone To Pc
| Splashtop | LogMeIn | Jump Desktop | VNC Viewer | RDM+ Remote Desktop for Mac and Windows | |
|---|---|---|---|---|---|
| Remotely access windows and mac | Yes | Yes | Yes | Yes | Yes |
| Supported operating system | Windows, mac | Windows, mac | `windows, mac and Linux | `windows, mac and Linux | Windows and mac |
| Supported IOS devices | IPhone and iPad | IPhone and iPad | IPhone and iPad | IPhone and iPad | IPhone and iPad |
| Remote mouse | No | no | Yes | Yes | Yes |
| Remote keyboard | No | No | Yes | Yes | No |
| Audio and Video supports | No | No | Yes | Yes | No |
| HD accessing | Yes | No | Yes | Yes | Yes |
