The following page(s) contain instructions on using Remote Desktop to connect to Faculty & Staff Windows computers on the UMKC campus (from off-campus). Your campus computer must be powered on to receive connections.
10.5.1 was released 2 days ago (Jan. 19), but it doesn't solve the issue either. It does work to remote through a Gateway and to an individual PC, but fails when remoting through the same Gateway to an RDP cluster. Prior to 10.5.x, it worked well. This continues to be a widespread issue and is identifiable enough for MS to have figured something out - it's approaching 2 months now. Use Microsoft Remote Desktop for iOS to connect to a remote PC or virtual apps and desktops made available by your admin. Warcraft 2 torrent download. With Microsoft Remote Desktop, you can be productive no matter where you are. GET STARTED Configure your PC for remote access using the information at https://aka.ms/rdsetup.


123musiq hindi songs mp3 download. Don't know your computer name or don't know if your account has the correct permissions? Find out here. If you need assistance, please contact the IS Technology Support Center or your IT Liaison.
Please note:- Open the Microsoft Remote Desktop App
- Tap the plus symbol in the upper right corner
- Tap Add PC or Server
- Tap PC Name
- Enter the name of the remote computer to connect to. Or check How to find my computer name
- Tap Done
- Tap Settings
- Tap Friendly Name
- Enter UMKC
- Tap Done
- Tap Gateway
- Tap Add Remote Desktop Gateway
- Tap Server Name
- Enter tsg.umkc.edu
- Tap Done
- Tap Save
- Tap Create Connection
- Tap Save
- To open the Remote Desktop Session, tap UMKC under Remote Desktops
- If you are warned that “the server certificate cannot be validated” tap Connect Always
- You will be prompted to enter your user name and password. Use the format UMKC Username@umsystem.edu in DomainUsernameYou may optionally choose to store the user name and password, but if you do so it is strongly recommended that you password protect your device.
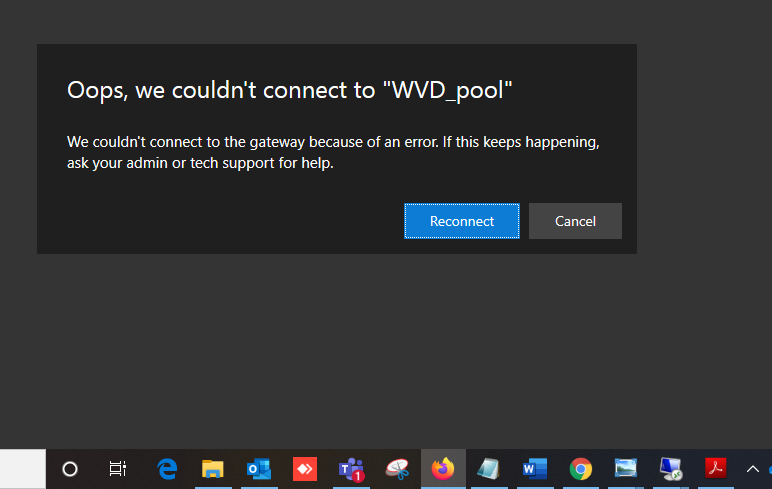

Remote Desktop 0x2407
You are now connected!