Manage individual tasks across To Do, Outlook, and Planner. Your organization has a Microsoft 365 subscription (business, enterprise, or education) Make daily to-do lists. Manage and schedule teamwork visually. Share specific lists with teammates and friends. Use charts to track progress. The best part is that you can get access to a free OneNote digital planner to try out and use on your Microsoft account. Just click the button below to gain access to the planner. Be sure to login into your OneDrive personal (not business account). Get Microsoft 365 If you’ve been using OneNote for a long time, you may have used online calendar templates in the past. OneNote 2013 and 2016 no longer include calendar templates, but.
An academic year digital planner/calendar/notebook for OneNote - (November 2020 - December 2021) This planner has everything you need to plan out your month, week, and days. It has monthly calendar pages, a monthly dashboard, weekly horizontal planning pages, and weekly hourly schedule pages. Customize your documents with beautiful, professional templates. Bring your ideas to life with more customizable templates and new creative options when you subscribe to Microsoft 365.

One of the most exciting news that came out during the last year was the release of Microsoft Planner. The tool provides a web-based interface and allows users to manage tasks right in the browser, completely independent of other tools like SharePoint or MS Project. Having spent a great share of my career in project management and being an avid follower of Agile methodology (I utilize Agile principles when I configure SharePoint sites for my clients), I believe that Microsoft Planner is a game changer for Agile projects. With his post, I would like to explain how you can use Microsoft Planner for Agile and specifically SCRUM projects, with a very little upfront setup.
What is Microsoft Planner?
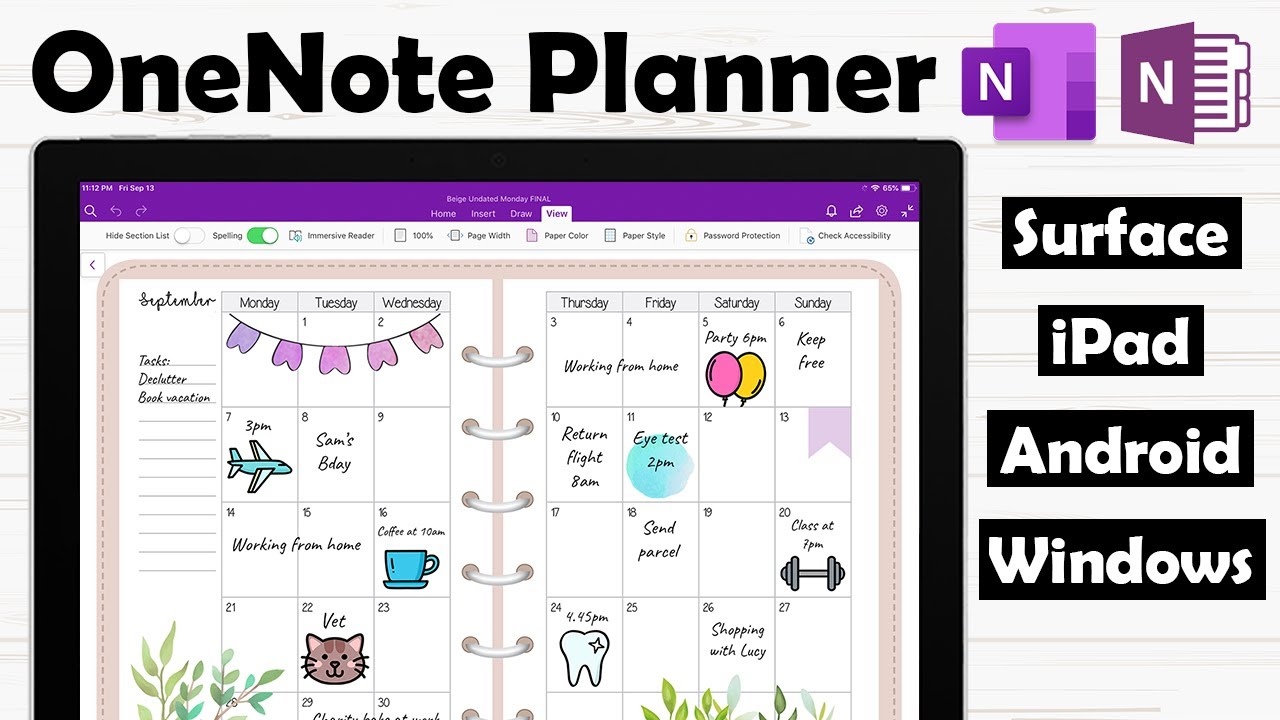
Up until recently, for those of us working in the SharePoint environment, the tools of choice for task management were Task Web Part or Project Online/Project Server (Microsoft’s PPM solution). Unlike the two choices above, Microsoft Planner provides an unorthodox way to manage projects. No task dependencies or complicated project schedules and no upfront setup or configuration. Instead – a very simple and intuitive interface. I have published a very detailed post on Planner and its features just recently. You can access it here.
Using Planner for Agile and SCRUM
Historically, SharePoint had a Tasks web part available for task management. Despite some pretty robust features, it made the most sense just for Waterfall (phased/sequential) projects and was not compatible with the Agile ones. By the way, you can read a comparison of Planner vs. Tasks Web part here.
The newly released Microsoft Planner is a total game changer and in my opinion is a perfect fit for Agile/Scrum projects. Below I would like to highlight the different areas of Planner as they relate to SCRUM artifacts and explain to you how you can configure Planner to accommodate Scrum Projects.
Sprints
The sprint backlog is essentially a list of tasks from the product backlog which will be completed in the particular sprint. Sprint backlog can be captured via Buckets in Planner. Essentially, you would name your Planner buckets as Sprint 1, Sprint 2, Sprint 3, etc. and add tasks to each of the Sprints (buckets) accordingly.
Product Backlog
The product backlog is the complete list of requirements/tasks to be completed for the project. Product backlog can be set up as yet another bucket. As you design your sprints and proceed from one sprint to the next, you can move tasks from product backlog bucket to sprint bucket and vice versa by easy drag and drop (Planner feature).
User Stories
User stories in Scrum are short descriptions of a feature from the business user perspective. Since this is often expressed as text, an ideal place for this is OneNote notebook, that is part of every plan in Microsoft Planner/Office 365 Group.
Daily Scrum Meetings
Meeting Logistics
In case the team is not co-located, Skype (that is part of your Office 365 subscription) is a great way to handle those 15-30 minute daily stand-ups.
Meeting Notes
OneNote is a perfect tool to capture meeting notes from daily stand-ups (or Skype) meetings. By the way, reference this post to learn more how to use OneNote effectively for meeting notes. When it comes to SCRUM Daily meetings themselves, the only three questions need to be addressed during the meeting are:
1. What did I do yesterday that helped the development team meet the sprint goal?
2. What will I do today to help the development team meet the sprint goal?
3. Do I see any impediment that prevents me or the development team from meeting the Sprint goal?
Sprint Burndown Chart
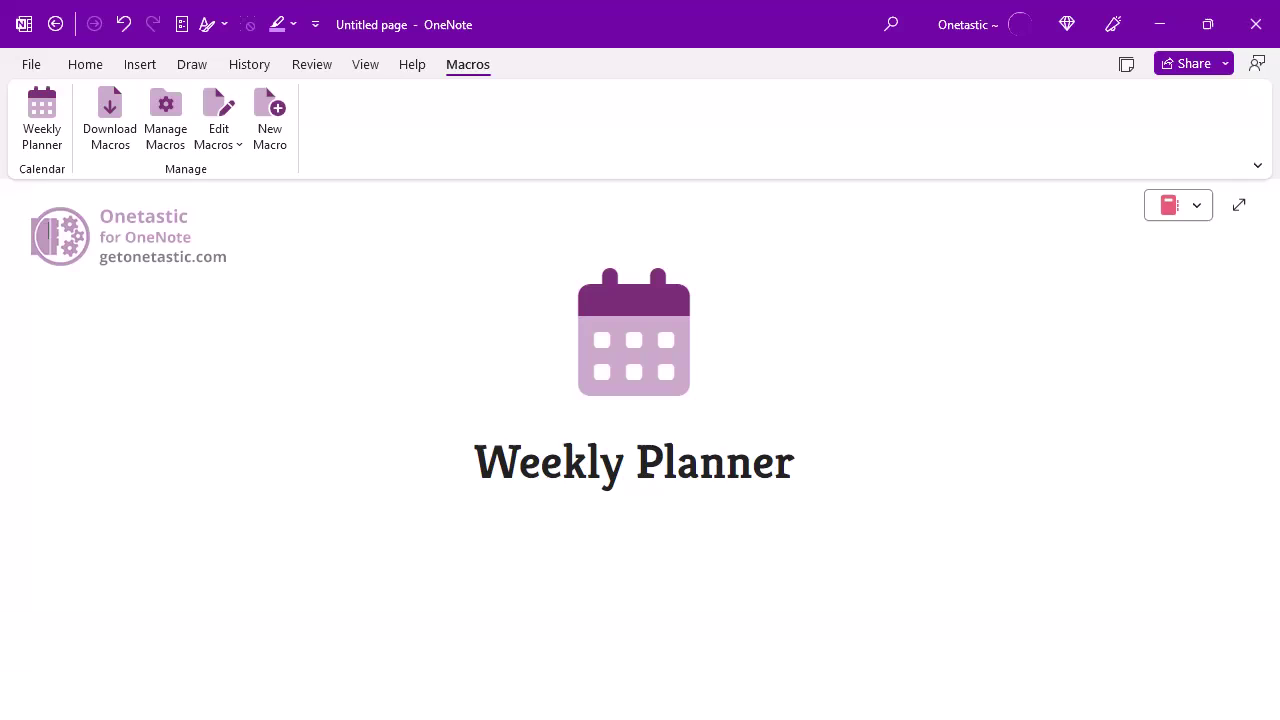
The Sprint burndown chart is a chart showing remaining work in the Sprint Backlog. Wow full client download. While Planner does have task summary charts available, they are not in the format of the typical Sprint burndown chart.
However, such chart can manually be maintained using the statistics from the Planner itself. Each task can include the estimated/remaining effort info which can assist the Scrum Master in the preparation of the Sprint Burndown Chart.
From that point on, the Scrum Master can use Excel to pull the information together and display info via a chart.
Advc 55 driver. Image Credit: Wikipedia
Release Burndown Chart
Release Burndown Chart shows the amount of work (tasks or user stories) left vs. the number of sprints. As with the previous chart, the statistics for this diagram can easily be obtained from the Planner buckets and charts and can manually be maintained/built in Excel.
Are you looking for a sleek and professional monthly calendar template for OneNote? Look no further.
How Do I Download The Template?
To download the free 2020OneNote Calendar Templateclick here!
The new and improved 2021 OneNote Calendar Template is now available in our sister store the Modern Template Shop!
What’s in the OneNote Planner Template?
The Better Grind’s OneNote Calendar Template is a simple monthly calendar to keep track of your commitments. It includes the following sections:
- Monthly calendar pages dated from Jan 2020 through Dec 2020.
- Inspirational quotes for productivity, effectiveness and action.
How To Install The Free OneNote Planner Template
Follow these simple instructions to download and install the template:
- If you don’t have a Microsoft account already sign up here.
- Check your email for the download link.
- Download the ‘2020 The Better Grind Monthly Calendar Template’.
- The download is compressed, un-zip the file, so you have a regular folder.
- In any modern web browser, visit OneNote Notebook Importer.
- Login with your Microsoft account and click ‘Import’.
- Select the ‘2020 The Better Grind Monthly Calendar Template’ folder extracted in Step 4.
- When the upload is completed visit OneDrive and login with your Microsoft account.
- Click ‘Documents’.
- Select ‘2020 The Better Grind Monthly Calendar Template’.
Now, you’ve installed the template!
You can start editing the notebook straight away online. I recommend you click ‘open in app’ to open the notebook in OneNote for Desktop.
How to Download OneNote Desktop
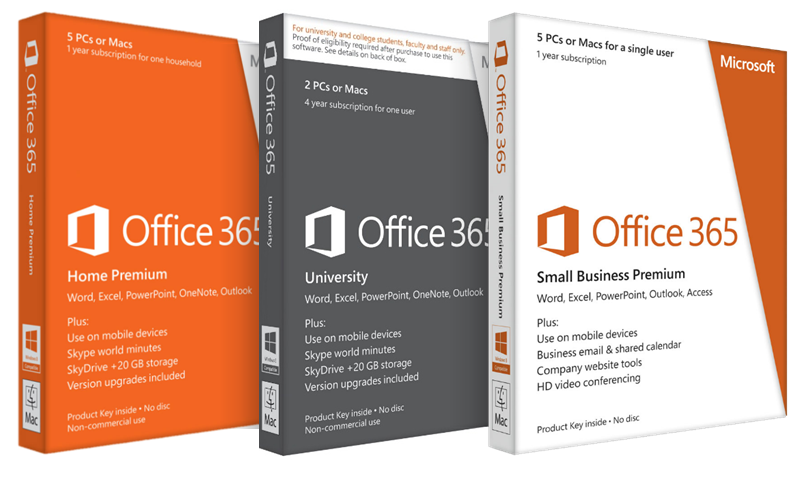
I really recommend using the template in the desktop version of OneNote. The desktop version runs faster than the online interface:
- You can download the software for free here.
- Visit OneDrive and login with your Microsoft account.
- Click ‘Documents’.
- Select the 2020 The Better Grind Weekly Career Planner.
- Click ‘Open in App’.
Then, the planner will now open in OneNote Desktop.
Does OneNote Include Calendar Templates?
If you’re a long time OneNote user you may have used Microsoft’s online calendar templates before. OneNote no longer includes calendar templates within the software.
You can download ours or make your own!
How Do I Create My Own OneNote Calendar?
If you’re inspired to create your own OneNote calendar it’s pretty straightforward!
Microsoft Onenote Planner
This is how we created The Better Grind Monthly Calendar Template:
- Create the calendar images in a graphic design software. I used canva, as are lots of calendar templates you can download as-is, or you can take as a base and edit.
- Export each page of the calendar as a .png image file.
- Create a new notebook for your calendar.
- Place each page of your calendar as an image in the notebook.
- Right click the image and select ‘set picture as background’.

Microsoft Onenote Planner Template
Want More Free OneNote Templates?
Microsoft Onenote Daily Planner
Now, if you’re looking for more free OneNote templates, you’re in the right place:
Microsoft Onenote Planner Integration
Lastly, is there a specific template you’d like to see us create? Leave a comment below or send us a note at hello@thebettergrind.com
