How to Sync Contacts on Android with Gmail Account
Gmail account is popular among youngsters for its convenience and mass storage in keeping contacts. You can easily edit and group the contacts saved on Gmail account. However, the problem is how to sync contacts on your new Android with Google account, as many apps cannot exactly sync them to your Android. Don't worry, here we provide you a simple as well as useful way to perfectly make the sync between your Android phone and Gmail account.
Preparations:
1. Sort out contacts on your Google account. In case of contacts loss, you are suggested to sign two accounts to save the contacts, one for backup. You can easily extract and export the contacts of one account to the other one, with all groups in line.
2. Go to 'Contacts' and enter options to choose 'Contacts to display', then select your Google account to only display contacts save on your Gmail account.
Steps to Sync Android Contacts with Gmail Account:
Now you can start to sync Gmail contacts to your Android. Follow the step below:
1. Make sure you have set up a Gmail account on your Android. If you have not, go to 'Settings' > 'Account and sync settings' > 'Add Account'.
- So, if you sync contacts with Gmail anytime then it is assured that the contact list has already been added to your Gmail account. To add a Gmail account manually, follow this steps. Step 1: Go to settings by swiping down from the top of the screen and click on the gear icon from the top right corner.
- Part 1: How to Sync Contacts from iPhone to Gmail: Use Third Party Software Like dr.fone. Many people can attest to the benefits that they experienced when they used dr.fone – Phone Manager (iOS) when trying to transfer their contacts from their iPhone to their Gmail account.
Back up & sync device contacts by saving them as Google contacts: On your Android phone or tablet, open the 'Settings' app. Tap Google Account services Google Contacts sync Also sync device contacts Automatically back up & sync device contacts. Turn on Automatically back up & sync device contacts. Pick the account you’d like your contacts to be saved in.
2. Go to 'Settings' > 'Accounts and sync settings', check both 'Background data' and 'Auto-sync'. Then select your Google account below 'Manage accounts' and enable 'Sync Contacts'. (You can also check other options such as calendar, Gmail, etc.)
3. Press 'Sync now' button and wait until all the contacts on your Gmail account are successfully synced to your Android phone.
Now you can log in your Gmail account on your computer and click the Gmail text link listed on the upper left side of the Gmail profile. Select 'Contacts' and then you will see all the contacts from your Android smartphone have been stored. Therefore, your Gmail contacts are synced with your Android automatically. Similarly, if you change your Gmail contacts on the computer, the contacts on your Android will be synced in the same way. 2k19 mobile.
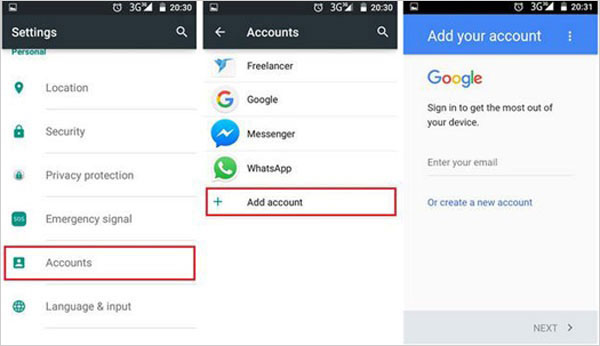
Thanks for this important and valuable Gmail information for sharing. It is really helpful to us.
Want to Boost Post?
We accept high quality sponsor post and publish it on our blog. Also we can share it to our Facebook, Twitter, Google+, etc. to get it more followers.
Popular Posts
Android O News: Name, Release Date & New FeaturesJuly 19, 2017
Would OnePlus 5 Be Your Next PhoneJuly 13, 2017
Fix iPhone Stuck in Recovery Mode when Upgrading to iOS 10.3May 30, 2017
How to Fix iPhone Error Which Is Unable to Install iOS 10.3?May 24, 2017
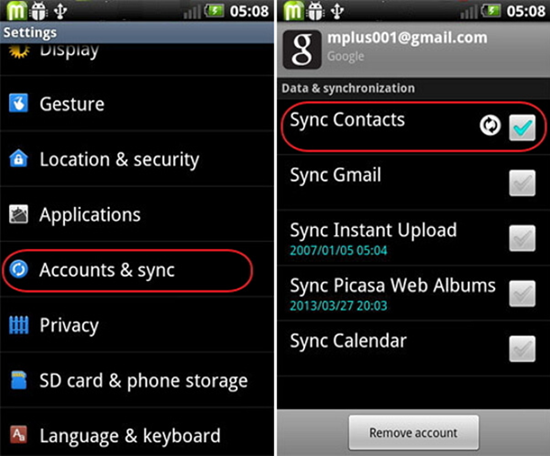
How To Sync Mobile Contacts To Gmail Email
How to Transfer Data between Android via USB OTGOctober 1, 2015
How To Sync My Contacts
