Phone: Add up to 3 external phone numbers to your profile. To add a phone number, click Add Phone Number. When adding an external number, Zoom will prompt you to verify it before it appears in your profile. Zoom Phone: If you have a Zoom Phone license, this section displays your direct phone numbers (if applicable), company number, and extension. Making an existing event a Zoom meeting Open an existing calendar event in Outlook. Select either Schedule A Meeting or Personal Audio Conference to schedule the meeting type of your choice. Select your desired settings for scheduling a meeting. See the Scheduling a Meeting section for more details.
Add the Zoom Outlook Add-in to your Outlook/Microsoft 365 program to instantly schedule Zoom meetings that are integrated with your Outlook meeting without having to login to the Zoom web portal
The Zoom Outlook/Microsoft 365 Add-in allows you to schedule Zoom meetings from within Outlook or Microsoft 365 without having to login to the Zoom web portal or use the Zoom app.
Note: A Zoom plugin is previously available for Outlook for Mac is being disabled in the near future. To continue scheduling Zoom meetings in Outlook for Mac, you will need to install the Add-in from the Microsoft 365 store.
The Add-in works for Microsoft 365 users only, which should be the majority of the campus with the completion of the Microsoft 365 project.
To install the add-in, follow these steps below or visit the Zoom Support site on this topic for general instructions.
- Open your Microsoft 365 Outlook application
- Click Get Add-ins
- In the search box enter Zoom. When you find Zoom for Outlook, click Add
- When prompted, click Continue
- After installation, click Get Started to set up the Add-in
- In Outlook, click Meetings and begin to create a new meeting invitation (individual appointments do not display the Zoom button until others are invite).
- In the Outlook toolbar, you'll see the '+ Add a Zoom Meeting' and 'Settings' button
- Click Add a Zoom Meeting
- When prompted (the first time you click it), enter 'Northwestern' as the company domain, then click Continue
- Your NetID and password will be required for the next step
After entering your NU NetID and password, clicking Log In will complete the process.
To change the default setting for the Zoom meetings, click the Zoom Settings icon in the toolbar. You can customize the default settings for your Zoom meetings, however each scheduled meeting can be modified as needed.
Conexant broadcast decoder cx23883 driver download.
For additional assistance please contact the IT Support Center at 847-491-4357 (1-HELP) or via email at consultant@northwestern.edu.
Zoom is an enterprise cloud platform for video, voice, online meetings, screen sharing, chat, and webinars. This enterprise web conferencing and distance learning application runs across mobile devices, desktops, telephones, and room systems.
Because the UW-Madison Zoom service uses an Education license, we have access to more features compared to a free basic Zoom account. Below are quick highlights on the differences:
This document explains how to start using the UW-Madison Zoom service.
Topics
- UW-Madison Faculty
- UW-Madison Staff
- UW-Madison Students
- Important: Alumni, Emeriti, and Retirees with IT Services are not currently eligible for UW-Madison Zoom and cannot create consumer Zoom account (https://zoom.us/) using any address ending in @wisc.edu.
Sign in to your UW-Madison Zoom account
Zoom Web Portal:
- Go to https://uwmadison.zoom.us.
- Click on Sign in.
- If you are redirected to UW-Madison NetID login page, please enter your NetID and password credentials.
- Upon sign in you will be taken to your Profile page. Highlights on this page include:
- Setting your profile picture (persists through the Zoom platform).
- Editing your Personal Meeting ID/Personal Link.
- This is your personal dedicated virtual meeting space. You can use it at any time or schedule it for future use.
- Important - confirm you are signed into your UW-Madison Zoom account:
- Click on your avatar - located at top right corner
- Confirm it shows the following: your name, your email address (in the form of netid@wisc.edu), and the word Licensed. If it does not, please sign-out and repeat the sign-in process from above.
- After configuring your profile, we recommend going to the Meeting Settings tab to configure your preferences based on how you would like to conduct meetings. Learn more.
Firmware nokia 5130c 2 rm 495. Zoom Desktop Client:
- If applicable, download the Zoom Client for Meetings desktop client.
- Start/run Zoom desktop client.
- Click on your avatar and select Sign Out.
- On the Zoom sign in page (you may need to restart Zoom desktop client), click the Sign In with SSO option.
- If prompted to enter your domain, enter: uwmadison.
- If prompted, enter your netid@wisc.edu email address, then click Continue.
- If prompted, enter your NetID credentials on the UW-Madison NetID login page. Important: If you are currently signed in with this same account on another device, you will be signed out of that device.
- If prompted, select the option to start using Zoom via the desktop client.
- We recommend going to the Settings (within your avatar menu) to configure your preferences based on how you would like to conduct meetings. Learn more.
If you would like the Zoom desktop client to automatically run when your computer starts up, you can follow the steps below:
- Windows:
- Open the Zoom desktop client.
- Click on your profile picture at the top right and click Settings.
- Click on General and then check the box that says, “Start Zoom when I start Windows”.
- Mac:
- Right-click on the Zoom app in the dock.
- Select Options, then click on Open at Login.
Zoom Mobile Client
- Download/install the Zoom mobile client for your device.
- Run/open the Zoom mobile client.
- On the 'Sign In' screen, scroll to the bottom of screen and select SIGN IN WITH - SSO option.
- If prompted to enter your domain, enter: uwmadison and click Continue.
- If prompted, enter your NetID credentials on the UW-Madison NetID login page.
Schedule a Zoom Meeting
Zoom offers several ways to schedule meetings. If you're using Outlook, we recommend installing an applicable plug-in or extension for ease of use and efficiency when scheduling Zoom meetings. See below for additional information. Learn more: Scheduling with Zoom
Web Portal
- Log in to https://uwmadison.zoom.us/signin .
- Click Schedule a Meeting in the top navigation bar.
- Input details for the meeting and click Save.
- You can then copy the URL or Invitation or add to your calendar with an available plugin.
Zoom Desktop Client
- Click the Schedule button on the Zoom App.
- Input details for the meeting and click Schedule.
- You can then copy the URL or Invitation or add to your calendar with available plug in.
Additional resources:
Start a Meeting
To start a meeting, you can use any Zoom client or click on the 'Join Zoom Meeting' link within a calendar invitation or email which is included in your Outlook client (or any client that contains the Zoom meeting link).
In-Meeting Controls
Audio
When starting/joining a meeting, you can join the audio by phone or computer.
- Computer:
- Choose Join Audio by Computer to connect your computer's mic and speakers to the Zoom Meeting.
- Test your Audio sources by using the Test Computer Audio link when joining.
- Phone call:
- Choose Phone Call and dial the number provided.
- Enter in the Meeting ID and make sure to input the Participant ID.
Clicking on the Mic icon will let you mute and unmute your audio once connected.
Video
- Access Video settings before or during a meeting by clicking on the Settings icon in the Zoom desktop application.
- On the Video tab, you can preview and change your camera source via the down arrow.
- Clicking on the Video icon will let you start and stop your video feed.
Windows 7 home premium product key 2017 free. Invite Participants
During a meeting, click Invite to send meeting information to more participants by email, Zoom chat, phone, or room system.
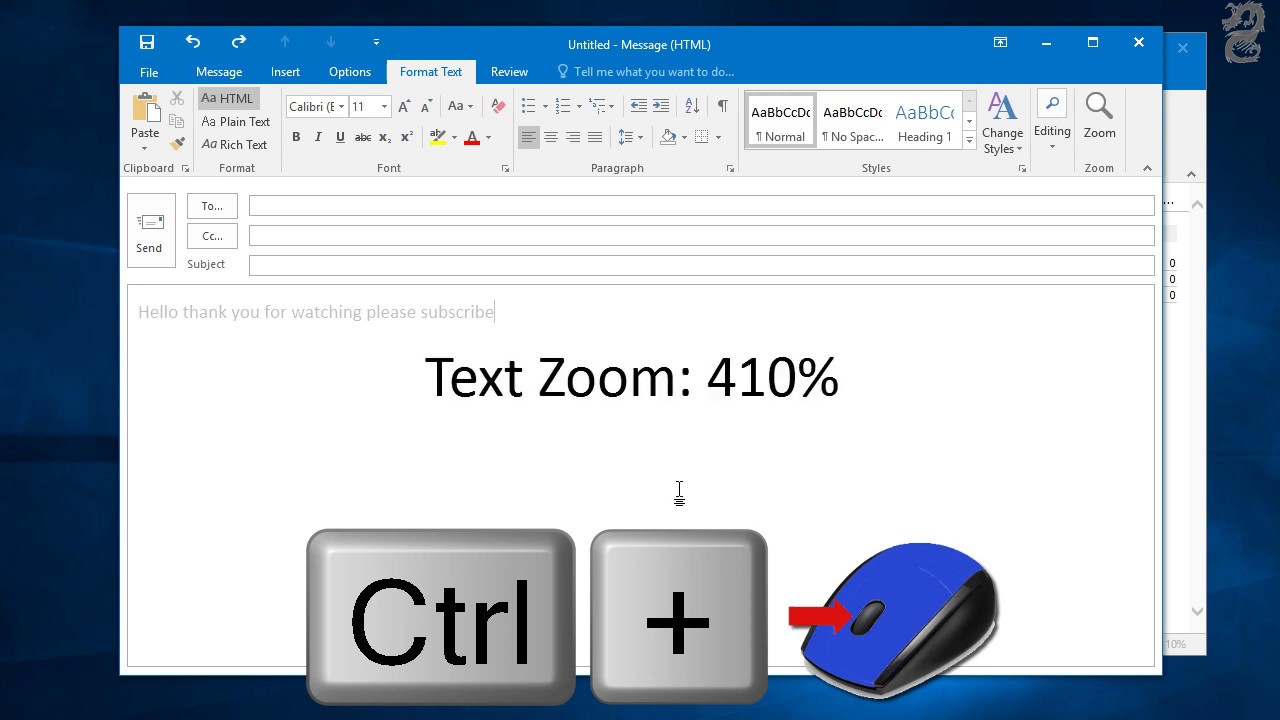
Manage Participants
When hosting a Zoom meeting, you have additional controls available to help manage your participants. Attendees can only view the other participants.
Share Screen
- Click Share Screen.
- Choose to share your: desktop, specific application, whiteboard, or camera feed.
- All participants in your meeting can share their screen.
- During screen sharing you and your attendees can use the Annotation tools for drawing, pointing, highlighting, etc.
Chat
- Click Chat to start an in-meeting message with participants in the meeting.
- The dropdown on the chat window will allow you to message Everyone, or a specific participant.
Record
As a host, you can record the meeting to either the Zoom cloud or your local machine.
- Click on the Record icon in the toolbar.
- Choose to record to the Cloud or Local machine.
- Recording will process once the meeting ends.
Zoom Best Practices
How To Add Zoom To Outlook Calendar
Before the Meeting:
- Test your Audio and Video
- Make sure to choose the correct audio and video sources
- Have the content and applications that you intend to share open and prepared ahead of time
- Close applications that have pop ups
Hosting A Meeting:
- Mute your mic if others are presenting/speaking.
- Use Gallery View for smaller group/team meetings.
- Share your screen.
- Share specific Applications to control displayed content.
- Use New Share to seamlessly transition between shared applications.
- Use the Annotation tools to grab and direct attention.
- If you are hosting simultaneous meetings, your audio controls will be reflected across all the meetings.
Hosting a Webinar:
- A webinar license is required for the owner of the webinar - see UW-Madison Zoom - Add-on Overview.
- Duration matters - set the exact times of the event
- Do not pad the times - participants will see the actual times
- Generate the event id automatically - do not use your personal id
- If registration is required:
- Always add a description - this will be included in the email registrants receive
Turn the camera on.
- Put your webcam at eye level or higher – experiment for best angles.
- Make Eye Contact. Try to look at your webcam versus the screen.
Below are some helpful resources from Zoom's Knowledge Base that provides a deeper dive about using Zoom:
- Watch the Getting Started Videos.
- Join Zoom's Weekly Zoom Meetings and Webinar training.
- Meeting and Webinar Best Practices and Resources.
Training Resources
Zoom Meeting In Outlook
- Zoom - Webinars & Events (New)
Technical Support
Please contact the DoIT Help Desk for technical assistance.
Zoom Microsoft Outlook Add In Download
See Also:
