Start the download and then double-click on the CitrixWorkspaceApp.dmg to start the installation process. Double-click the Install Citrix Workspace icon.
Please use the Citrix installation instructions below if you are trying to install on an Apple Macintosh.
- It is very important to 1st find out what operating system (MacOS) your Mac is running. If you install the wrong version of citrix for your Mac’s OS, ALS will not launch.
- To find your operating system click on the apple icon in the upper left corner. Select “About this Mac”.
- The name and version number of your Mac’s operating system appears on the “Overview” tab in the About This Mac window.
- YOU NEED TO KNOW THE VERSION NUMBER ONLY (ie. 10.14.xx)
- Now that you know the number of your MacOS. Pull up a Google Chrome browser and do a google search for, “Citrix Work Space app 10.XX download”. Replace “XX” with YOUR version number. The results will bring you to “www.citrix.com/… “ Or you can go to www.citrix.com.
- Make sure you download the correct version of Citrix Workspace App for Mac for your MacOS.
If you have the correct version click on the download in the blue bubble. - Once the download is complete (may take upto 5 minutes depending on speed) Double click on the .dmg file (citrix workspace app file)
- To install citrix workspace
- On the Introduction page, click Continue.
- On the License page, click Continue.
- Click Agree to accept the terms of the License Agreement. You do not need to enable “APP Protection” leave unchecked.
- On the Installation Type page, click Install.
- YOU DO NOT NEED TO add account or server information. Hit finish.
- Now that citrix is installed. Close out of the browser, open a new Google Chrome browser, go to our website, www.intellischool.org, click on online classes and “A+LS course work” or you can go directly to https://logon.intellischool.org
- Click on “Remember my choice…” and then click “Open Receiver…”
- If the sites asks to “detect receiver” hit “ok”
- Click on “Agree” THEN HIT “ALREADY INSTALLED” DO NOT SELECT “DOWNLOAD”.
- Click on the ALS APP Icon – hit open icon below
- It MAY create a download, double click on the download to launch ALS. Give it anywhere from 3 to 10 seconds to launch ALS. If it asks to open with “Citrix Workspace…” click it.
- A blue Intelli Screen will appear with an “OK” box. Click ok or hit “enter” on your keyboard to move on. Or you may need to give your MAC permission to launch the app. Look on your bottom bar if something needs your attention.
- Log into ALS
In the folder that opens, if you have Citrix already installed then you need to remove it first by clicking on the uninstall icon, if it is not installed then click Install Citrix Workspace. Click on Continue on both screens. 2 Double click the Install Citrix Workspace icon to install. Click continue to allow the install Now just follow the rest of the install prompts: Continue Continue Agree Install.



Citrix Workspace will allow you to access any college applications or desktops assigned to you within the Citrix platform.
Employees: To use Citrix to access your physical office desktop PC, you must leave your PC turned on. If your PC is not turned on you will not be able to access it with Citrix.
Download Software
Please download the Citrix Workspace app 1912 for Mac software installation file.
Install Citrix Workspace
- Open the CitrixWorkspaceApp.dmg file.
- Select OK on the Opening CitrixWorkspaceApp.cmg window.
- Select (double-click) the Install Citrix Workspace icon.
- Select Continue on the following three windows.
- Select Agree on the software license agreement window.
- Select Install on the Standard Install on 'Macintosh HD' window.
- On the Add Account window, check the Add Account box before selecting Continue.
- You have now successfully completed installation of the Citrix Workspace! Select the Close button.

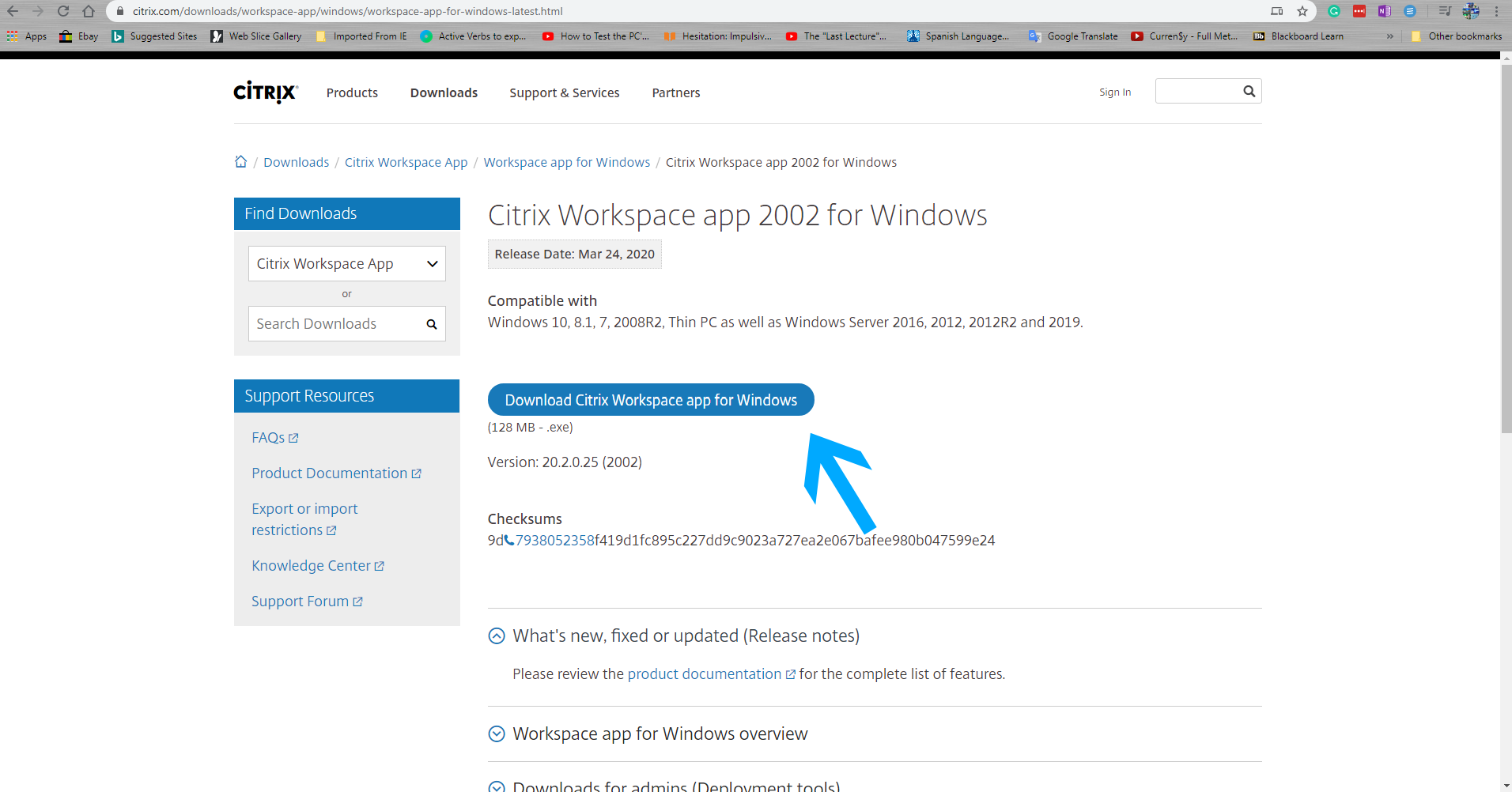
Open Citrix Workspace
- Open the now installed Citrix Workspace app. You can do this by searching for Citrix Workspace in Spotlight Search or finding the icon in Launchpad.
- Enter myhvcc.cloud.com for the server address.
- Enter your college email address and password to login.
- Any applications or desktops that have been assigned to you will appear in the menu. You will need to expand each section to see the available items.
Connecting to a physical computer
Employees: To use Citrix to access your physical office desktop PC, you must leave your PC turned on. If your PC is not turned on you will not be able to access it with Citrix.
Citrix Workspace Mac Manual Setup
- To connect to a physical computer (a desktop PC that is physical/bare-metal, and not in VDI), select Desktops from the left menu.
- All Desktops.
- Select the icon that represents the desktop you need. Options may vary by user.
- Employees:
- Office (Windows 10 Virtual Desktop)
- Banner (Windows 10 Virtual Desktop - Banner users only)
- myOffice (Windows 10)
- myOffice7 (Windows 7)
- Students:
- digMedia (Digital Media Students, BTC 1051, 1110, 1112, 1124 labs)
- Bluebeam (HUD 145,146 labs)
- Rhino (HUD 135 labs)
- CADD (AMZ 102, BTC 308, GHC 112, 120,210,212,214)
- Automotive (CGN 152 labs)
- Matlab
- Calypso
- Employees:
- When you have completed your work, please use the red LOGOFF icon to end your session.
