Download Adobe Creative Cloud Collection 2021[x64][Multi][Pre-activated]
[Update 20 10 2020]
- Adobe Creative Cloud After Effects Trial
- Adobe Creative Cloud After Effects
- Adobe Creative Cloud After Effects Trial
- Adobe Creative Cloud Free Trial
The Creative Cloud manager has to be installed on the main system drive (C). To Change Install Location for Applications - With the CC application opened, choose the little gear icon in the upper right corner and then choose Preferences. In the Preferences screen select Creative Cloud and then look for the Install Location drop down. Extend the capabilities of After Effects using plug-ins, scripts, and panels that integrate seamlessly into existing workflows. Create stunning visual effects, manipulate project elements, and automate complex tasks using After Effects APIs. Effects and animation presets. Effects and animation presets overview; Effect list; Simulation effects; Stylize effects; Audio effects; Distort effects; Perspective effects; Channel effects; Generate effects; Transition effects; The Rolling Shutter Repair effect; Blur and Sharpen effects; 3D Channel effects; Utility effects; Matte effects; Noise and Grain effects.
This Bundle includes products of 2021, but also some of 2020 updated to the latest versions:
Acrobat Pro Dc (2020) 2020.012, After Effects 17.5.0, Animate 21.0.0, Audition 13.0.11, Bridge 11.0.0, Character Animator 3.4.0, Dimension 3.4.0, Dreamweaver 21.0.0, Fresco 2.0.1, Illustrator 25.0.0, Incopy 16.0.0, Adobe Indesign 16.0.0, Lightroom Classic 10.0, Media Encoder 14.5.0, Photoshop 22.0.0, Prelude 9.0.1, Premiere Pro 14.5.0, Premiere Rush 1.5.34, Xd 34.0.12
Requirements
-Intel® Pentium® 4 or AMD Athlon® 64 processor
-Windows 10 64 Bit operating system
-16 GB of memory
-50 Gb of available disk space for installation
-Screen with 1280×800 resolution with 16-bit video card
**Note: Might Require to turn off internet and make an exception in the firewall
Download Adobe Creative Cloud Collection 2021[x64][Multi][Pre-activated][Update 20 10 2020] Free
- Learn. Creative Cloud. After Effects. It will help us improve the performance of our website and those of our partners who use the Adobe Experience Cloud.
- No setup required. Team Projects is hosted in the cloud and integrated right into Adobe Premiere Pro, After Effects, and Prelude — no additional software or hardware needed. Store source files locally or share lightweight proxies to make it easy for remote editors to.
Preview Project:
🌟 Download More Free Content 🌟
✪Download After Effect Templates ✪Download Premiere Pro Templates ✪Download Free Course ✪Free Videohive Projects ✪Free Vector Arts ✪Download Transitions ✪Free Photoshop PSD ✪Banner & Mockup Template ✪Download Texture & Patterns ✪
Learn Free Graphic Designing To Create Beautiful Graphic Design
Sign Up For a Pro Account with ClicknUpload | FileUpload For Fast Download
Graphix Signs | Xtreme Graphix
Download Free Fast Links
No Premium Links, Only Free Fast Links
Zippyshare
Part01 | Part02 | Part03 | Part04 | Part05 | Part06 | Part07 | Part08
Part09 | Part10 | Part11 | Part12 | Part13 | Part14 | Part15 | Part16
Part17 | Part18 | Part19 | Part20 | Part21 | Part22 | Part23 | Part24
Part25 | Part26 | Part27 | Part28 | Part29 | Part30 | Part31 | Part32
Part33 | Part34 | Part35 | Part36 | Part37 | Part38
Adobe Creative Cloud After Effects Trial
Password: (If Required)
Comment below if there’s any dead link.
Dead Link will be re-uploaded within 1-24 Hours.
Tags:
download free psd mockups | download free psd templates | download free psd files | download free psd banner | download free psd brushes | graphic designing | graphix signs | graphic designing course | Free Photoshop Templates | Free After Effects Templates | Download Free EPS | Download Free VideoHive Templates Kaisi yeh yaariaan episode 143.
Looking for a lift from your marketing dollars? Display advertising is a great way to increase brand awareness and improve conversion rates across other marketing channels.
With display advertising, you can serve up ads to people who have visited your website. This is a super effective way to drive them back to your website where they will hopefully make a purchase or convert to a customer.
We’re all used to seeing display ads when we surf the web, and as a marketer, I’m always on the lookout for great ads that capture my attention. Weather.com is one of my favorite places to go to see what ad creative competitors in our space and my favorite brands are serving up 🙂
One trend that I wanted to try was the use of animation in display ads, similar to this:
I wanted to do something a bit more subtle. Something that would capture attention without being too over-the-top or annoying.
I want to break down how I got there, but here’s my final product:
To date, we’ve seen some impressive click-through rates. So, as promised, here’s how I did it with Adobe Creative Cloud by my side, and how you can too.
In the past, we’ve leaned on images of our app in our display ads. I wanted to run a test using our team to add bit of personality and set us apart from our competitors featuring what we’re best known for: Legendary customer service and support.
I love using emojis in our email marketing efforts, and see good open rates when incorporating them in the subject line, so I had emojis on my mind. I wanted them to float across the page, similar to how reactions come across a Facebook live video.
I start with Illustrator and create a layout with my background, orange CTA bar, and picture of my team. Steinberg cubasis vst 5.
Then, I optimize my illustrator file for After Effects by selecting my top layer, and choosing “Release to Layers (Sequence)” from the layers menu.
This ensures that when I import into After Effects, I can manipulate each layer individually without copying and pasting each layer individually. So, for instance, if I wanted to add an animation to our logo, the team pic, or to the Free Demo CTA, I can easily select those layers in After Effects.
Here’s a quick and simple video detailing that process – super useful if you find yourself going from Illustrator to After Effects frequently:
Now, over to Adobe After Effects, I create a new composition that is the same size as my display ad, in this case 300×250.
I want to add my Illustrator file to the composition, so I simply go to File > Import > File… and choose my Illustrator file.
Once my Illustrator file is added, I drag it down to my new composition.
Now, it’s time to sprinkle in my emojis. I simply saved a few emoji images I thought best embodied our support team as .pngs from Emojipedia.
This is an excellent resource if you’re hunting down emojis for basically any platform – email, facebook, twitter, etc.
Then, I import my emojis to After Effects as well and add them to my composition, simply using File > Import > Multiple Files…
Now all of my Illustrator layers and emoji .png files are in my composition and ready to animate!
This is the fun part! I’m nowhere close to being an After Effects expert, so I won’t go into detail around how I did the animations, but I will share a couple awesome resources I used.
First, if you’re new to Adobe After Effects, there is a bit of a learning curve.
This tutorial was perfect for learning After Effects basics for simple animation:
For the display ad animation, I wanted to have my emojis travel along a path across the screen. Here’s the tutorial I used to figure out how to get an object to animate along a custom path:
Basically, you use the shape tool to create a custom path, copy the path, and paste it into the Position keyframe.
Then, you can adjust the path for each element (emoji in my case) to get a cadence you like.
This part took a bit of tweaking. I started out with 10 emojis, but in the end only 4 of them made the cut. I also moved the animation paths around and adjusted my position keyframes to get a result I was happy with.
The fun part is complete, now I have to get my animation into a format I can upload for my display ads.
Easy, right?
Actually, no, not for me.
My first instinct was to export the video as an .mp4 using the Adobe Media Encoder Queue. Then, I imported the .mp4 into Photoshop, and exported that file as a .gif.
Here’s where I ran into a couple of hurdles:
- Quality: I struggled getting a quality image in the resulting .gif. The solid colors and emojis looked okay, but I kept getting a grainy team photo that looked less than crisp and professional.
- File Size: My .gif was way too large to upload as a display ad.
Back to the drawing board.
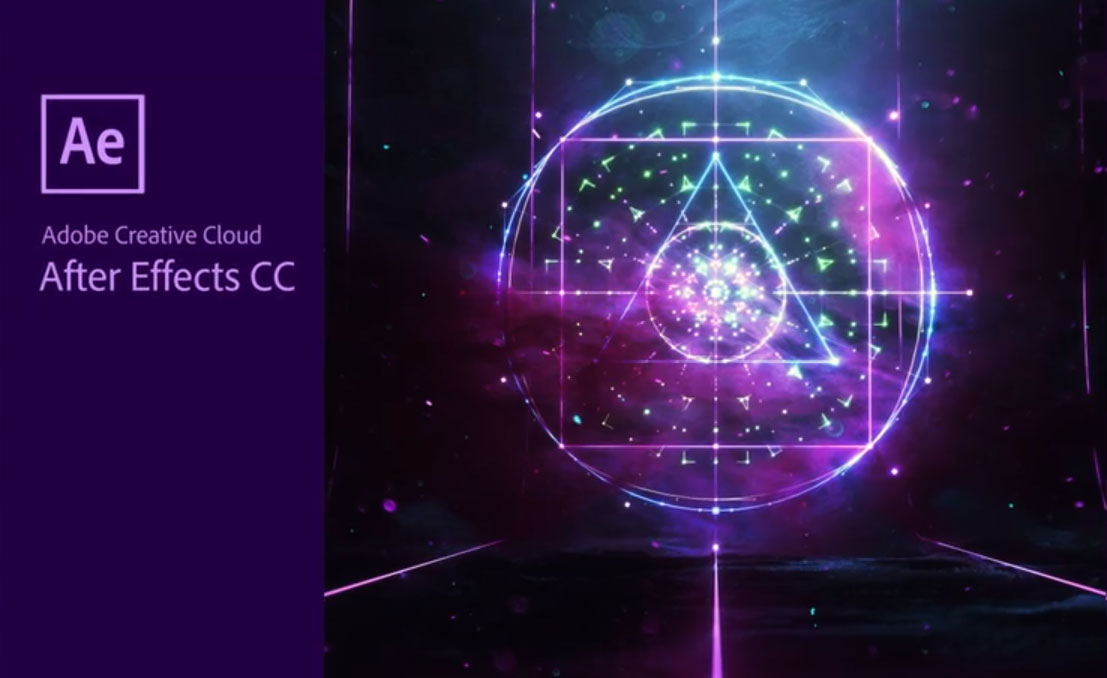
After a bit of research, I found a better solution for increasing quality while decreasing file size.
The new plan was to render the animation as a series of .png files to import into photoshop, rather than the .mp4.
Reducing File Size
First, I went back to my composition and reduced the frame rate from the default of 30 frames per second to 24 frames per second with the goal of cutting down the number of frames/.png images, and therefore file size. Since the animation is fairly simple, I’m not worried about losing much quality here.
Spoiler alert: After I exported, this still wasn’t enough to get my file size small enough.
So I made another adjustment – shortening my animation altogether.
Originally, my animation was 10 seconds long, with the emojis traveling all the way across the frame and disappearing on the other side.
To get file size down, I shortened the animation to 4 seconds. I had to improvise a bit, and stop the emojis from traveling about half way across the frame. This actually worked out well, since I didn’t want to loop the animation, the emojis would stay on the ad even after the animation ran out.
Creating .png Sequence
Now, I’m ready to render my .png sequence so I can open it with Photoshop and create a timeline.
Still in After Effects, I go to Composition > Add to Render Queue.
In the Render Queue, I see my composition, named “Comp 1.” Right now, the Output Module is Lossless. I want to change that, so I click on it.
In the Output Module Settings, I choose PNG Sequence as the format.
Then, I’m good to hit the “Render” button. What I end up with is a series of .pngs that make up my animation in my destination folder.
Now, I’m ready to import into Photoshop.
In Photoshop, I go to open a new file. I go to my .png sequence destination folder, and select the first image of my sequence. I also check the “Image Sequence” box so Photoshop knows it’s a sequence and to import every image in the folder.
Before my sequence opens, Photoshop asks for my frame rate (defaulted at 30 fps). I just change this to 24 to match the settings of my After Effects composition.
Viola. Here’s my timeline, ready to go. I can hit my spacebar (or click play) to preview my animation.
Adobe Creative Cloud After Effects
Export as .gif from Photoshop
Adobe Creative Cloud After Effects Trial
Now, I’m ready to export. I go to File > Export > Save for Web (Legacy).
I choose GIF as the file output type and 256 colors. I also set the Looping Option to “Once” rather than “Forever.”
Adobe Creative Cloud Free Trial
Now I can save, and my cheerful .gif animated banner ad is ready for display across the web!
